Add Mojo Tickets to Google Calendar with this easy Zap
Mojo Helpdesk released new functionality in Zapier that allows you to create Google Calendar Events from Mojo Helpdesk tickets. This works when you create a new ticket that has either a scheduled date or due date entered. Note: this does not work if you add a scheduled date/due date after a ticket has been created.
To create the Zap, login to your Zapier account. If you don't have a Zapier account you can create one for free. The free plan allows 5 Zaps.
In Zapier, search for Mojo Helpdesk as the Trigger:
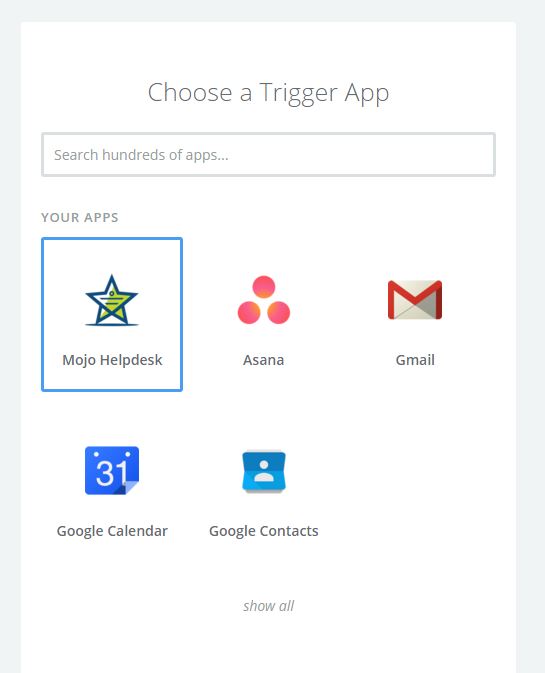
Now, select the Trigger type: (new ticket with scheduled date or new ticket with due date)
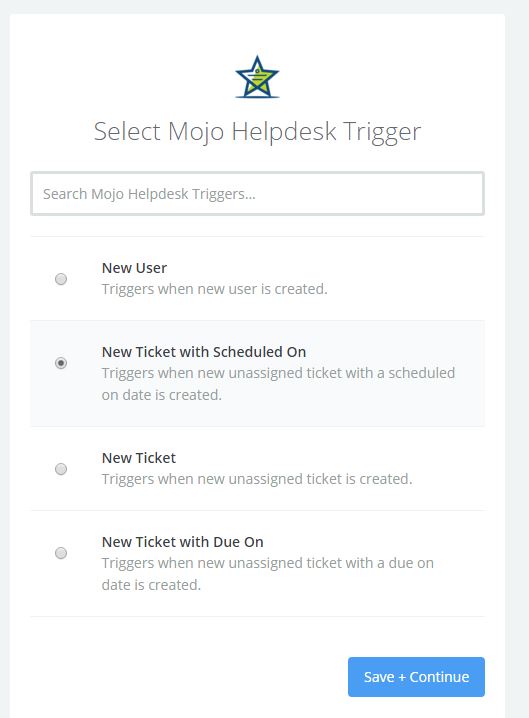
Then select the Mojo Helpdesk account: (To connect a Mojo account, click + new account and add your API access key located in your Mojo user profile)
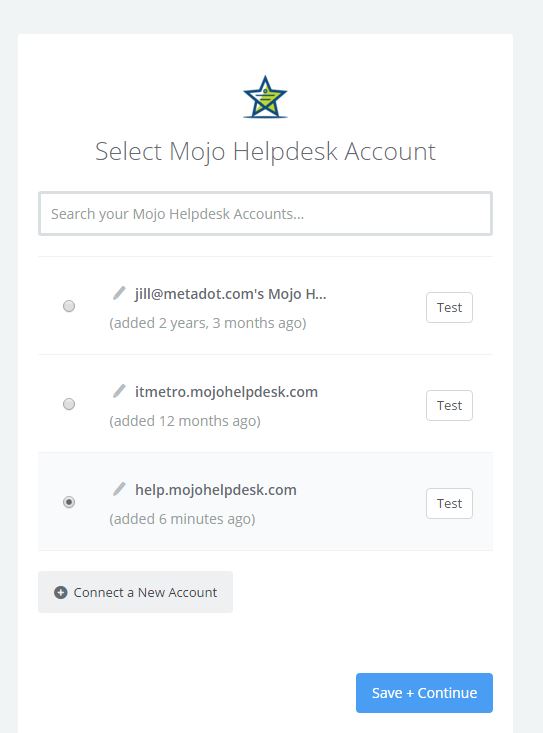
Next, search for Google Calendar as the Action:
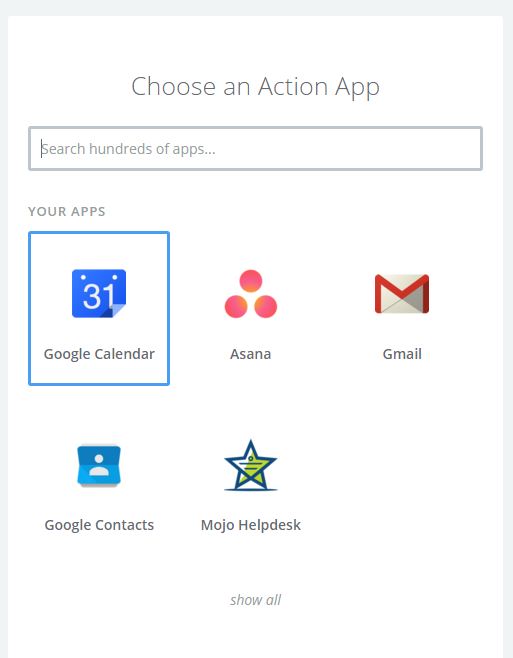
Select "New Detailed Event" as the Calendar Action:
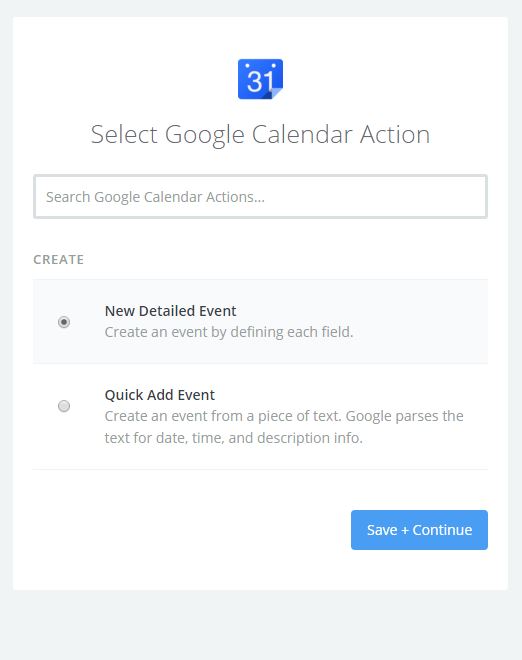
Add/Select the Google Calendar to use:
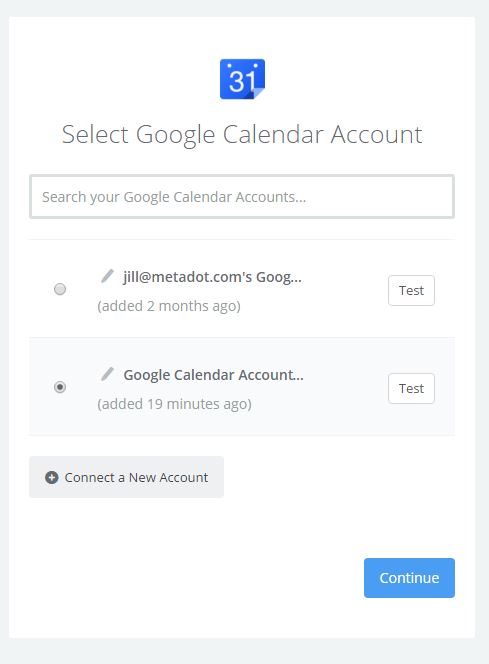
Last, set up the Google Calendar Event based on the Mojo Helpdesk ticket fields. You can use the ticket title as the Event summary/title, the ticket description as the Event description and the Event location can be another ticket field such as the Queue or the Group name:
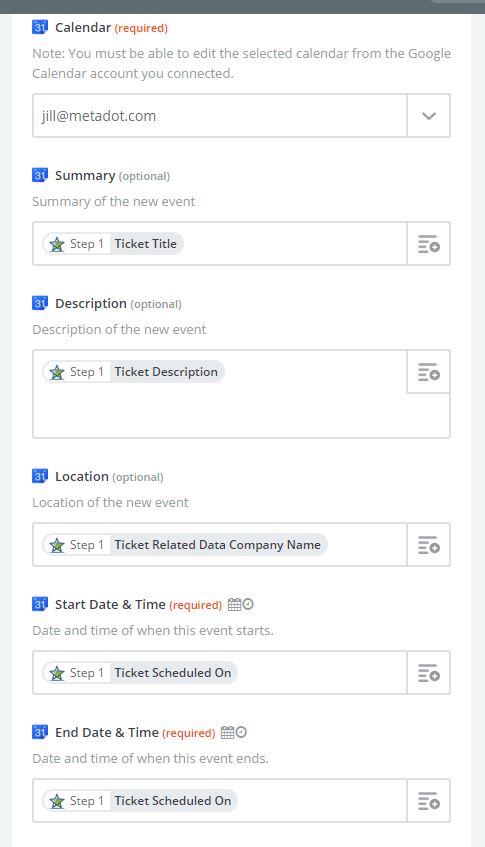
Once this is done, you can turn on your Zap. When tickets are created in Mojo Helpdesk that contain a scheduled date or due date these will be automatically added to your Google Calendar. Use the Google Calendar settings to send email or pop-up alerts and invite others to the ticket event.
We hope you enjoy!
-The Mojo Helpdesk Team
